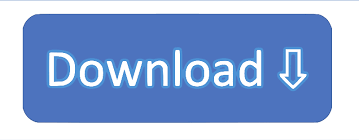
The good news is that if you happen to need to use the ribbon, F6 opens it up and if the button in the tab is one of the “early” buttons near the left of the ribbon, maybe hitting the TAB key a few times isn’t too onerous. This method is obviously not ideal since it requires so many key presses to get to the right menu. This means you have to cycle through all the options on the Home tab again to get to the Format button.
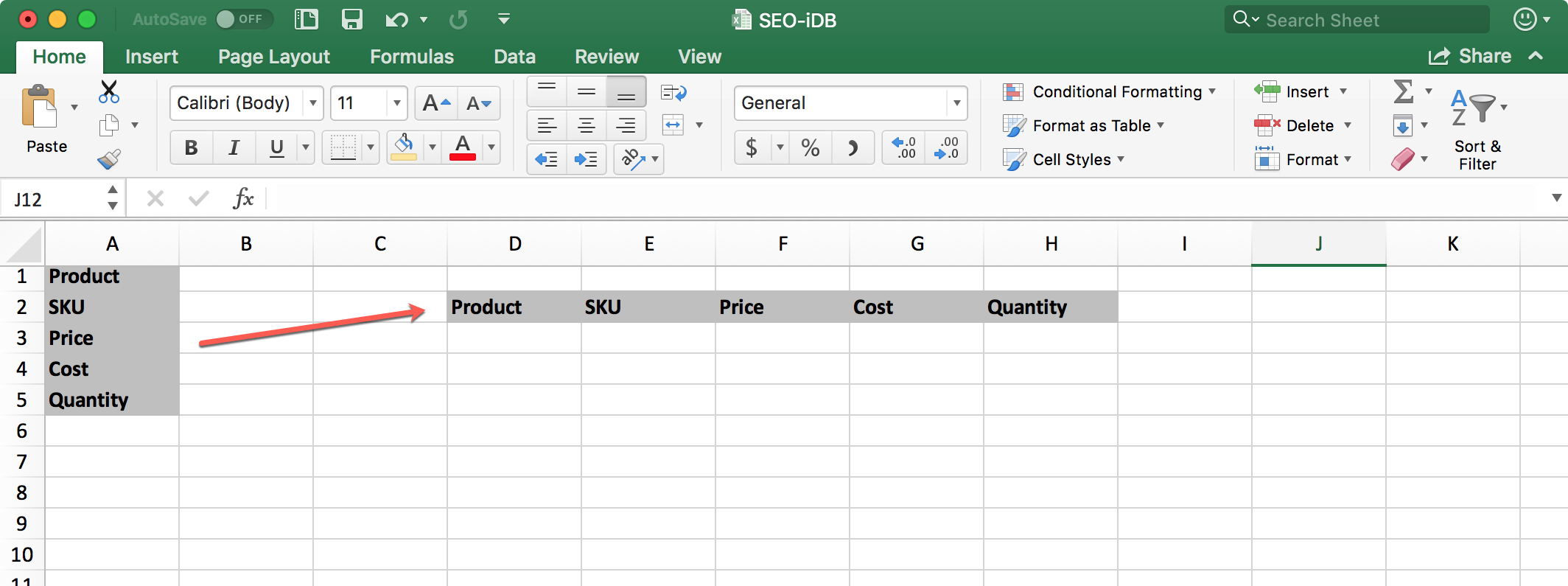
Step 1: In this step, after selecting the columns for which you need to adjust your column width, Click on Home->Format->AutoFit Column Width. From the list of options under the format, select ‘AutoFit Row Height’. After selecting all the rows go to the ‘Home’ tab, after that under the ‘Cells’ option select the ‘Format’ option.

From the list of options under the format, select ‘AutoFit Column Width’. After selecting all the columns go to the ‘Home’ tab, after that under the ‘Cells’ option select the ‘Format’ option.
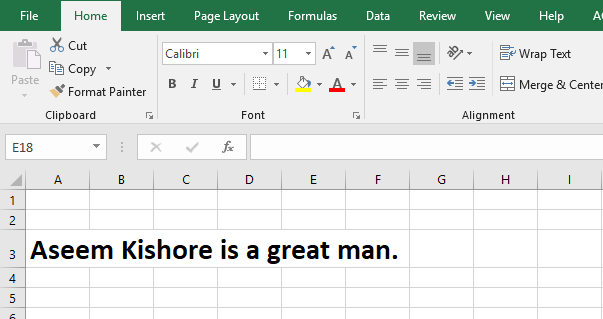
Consider the above example as shown in figure 1, and follow the steps as discussed below: This method is a long process to implement the autofit feature when compared with the other two methods. The ribbon method used for the autofit is a bit longer when compared with other methods. This is also one of the methods to autofit the column width and row height of cells in the excel sheet. Method 2 – Using Ribbon to AutoFit column width and row height Step 5: The autofit implemented to the column width and row heights by using the double-click option is shown below. This will autofit the width of the columns. Step 4: Double-click in between the columns as shown in the below image. Therefore, to display the value, the column width should be increased. Step 3: In the below image, the value is not displayed in cell B2 as the size of the column is small. Step 2: Double-click the header as shown in the below image. And the changed width can be seen in Step 2. By doing this the width of the column is adjusted. Step 1: Double-click on the header option as shown in the below image. The figures below will explain the above steps in detail. To autofit multiple columns or rows, select them all by clicking and dragging over them, and then double-click between any two-column or row headers.After the double-headed arrow appears, double click that border. To autofit the height of the row, drag the mouse pointer to the lower border of the row header.
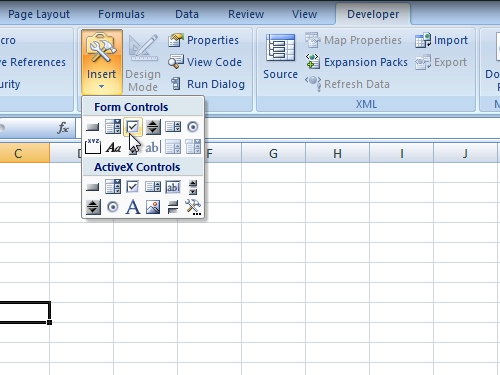
When the double-headed arrow appears, double click that border.
#HOW TO FIT PICTURE IN CELL OF EXCEL FOR MAC DOWNLOAD#
You can download this Autofit Excel Template here – Autofit Excel Template Method 1 – Using double-click to AutoFit column width and row height TEXT and String Functions in Excel (26+).Lookup Reference Functions in Excel (34+).Excel Conditional Formatting Based on Another Cell Value.SUMPRODUCT Function with Multiple Criteria.Compare Two Columns in Excel for Matches.
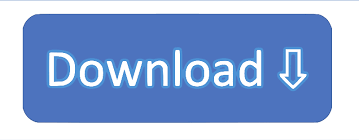

 0 kommentar(er)
0 kommentar(er)
